GoogleAppsのGmail設定「デフォルトの転送」を用いたメール転送
Gmailでメール転送というと、Gmail画面より「設定」-「メール転送と POP/IMAP」で転送先アドレスを追加することで行うのが一般的ですが、この方法だと転送元・転送先双方の実アカウントが必要だったり、転送先アドレスの方では転送を許可するかどうかを確認するメールを受信する必要があったりするので、以下のような状況のときは、ちょっと都合悪かったりします。
- 退職者宛メールの後任転送や、一時的なスタッフ用のメールアドレス
- GoogleAppsのライセンスはアカウント数によるので、恒久的でないアカウントは極力削除したい
- メール受信目的ではなくシステム都合で特定アドレスへ転送
- 例えば、IFTTTは
trigger@ifttt.com宛にメールを送るとそのタイミングでトリガー発動とかできますが、Gmail標準の転送のように転送先アドレス側で転送許可メール受信とか必要だと転送設定できない
- 例えば、IFTTTは
GoogleApps for Workだと、管理者権限があれば以下のGmail設定を使って、割と強制的に(一方的に)メール転送を行うことが出来ます。
管理コンソールでの設定
まずこの設定を行うためにはGoogleApps for Workの管理者権限を持っている必要があります。
管理コンソールより、以下の手順で設定します。
「アプリ」-「GoogleApps」-「Gmail」の設定より「デフォルトの転送」を選択
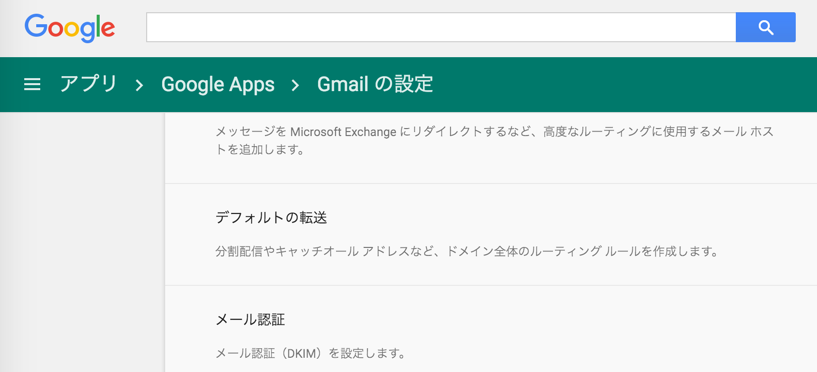
「設定の追加」をクリックし、以下に転送させたい(転送元)メールアドレスを入力
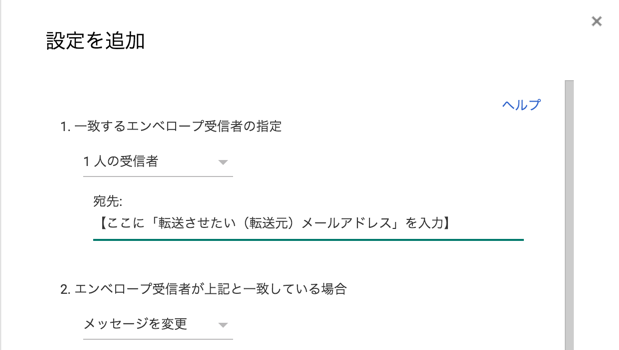
「エンベロープ受信者を変更」にチェックを入れ、「宛先を置換」欄に実際に転送する(転送先)メールアドレスを入力
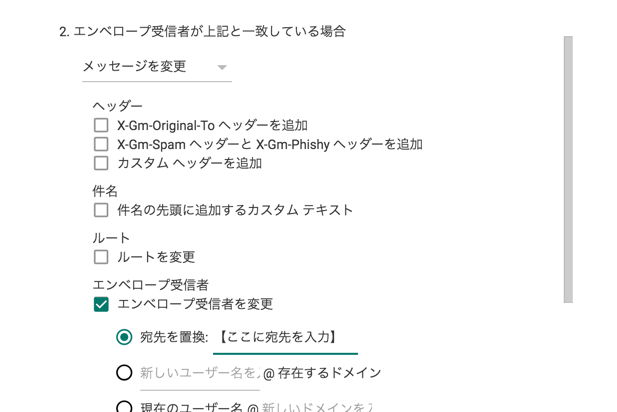
「オプション」を必要に応じて選択し、「保存」をクリック
ここは自ドメイン内に同名アカウントが存在する場合にどうするかを選択します。
どちらにするかは状況に応じて選択してください。

これでメールの転送設定は完了です。簡単ですね!
とまぁ、設定作業自体はそんなに難しいことはないんですが、UIの言葉がいちいちなんか分かりづらい言葉を使われてたり、Googleさんの公式ドキュメントも結構意味が読み取りづらいんですよね。